|
- Muchmore Racing Fleta USB Link V1.1 PC Program -
1. Download "Muchmore Racing FLETA USB Link V1.1 PC" program (ZIP).
Unzip the file and run SETUP.exe.
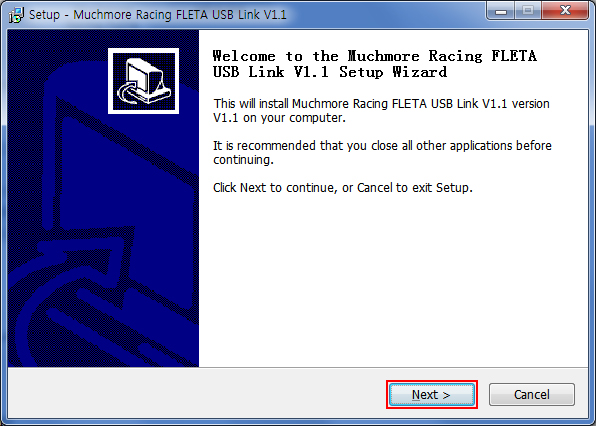
2.
Click 'Next' button
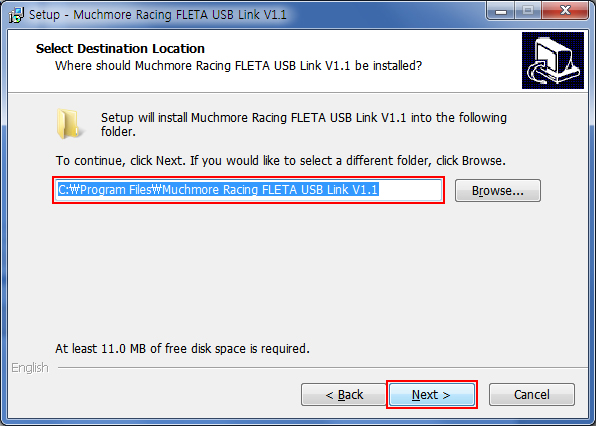
3.
Remember the installed file. Exist 'USB driver installation program' in this folder.
Click 'Next' button
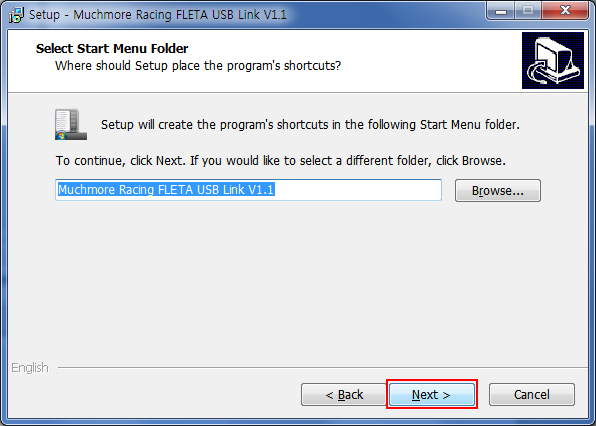
4.
Click 'Next' button
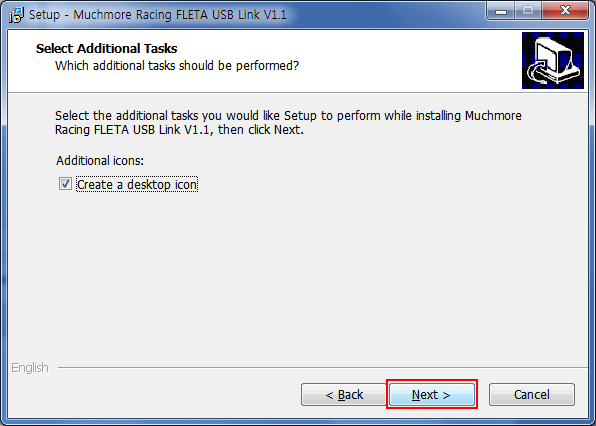
5.
Check for creating a icon on the desktop. Click 'Next' button
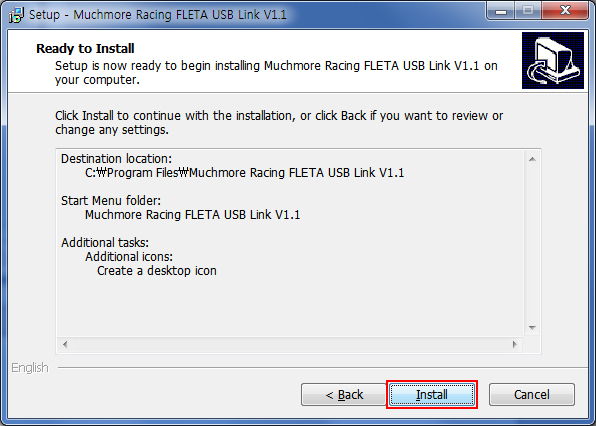
6.
Click 'Install' button
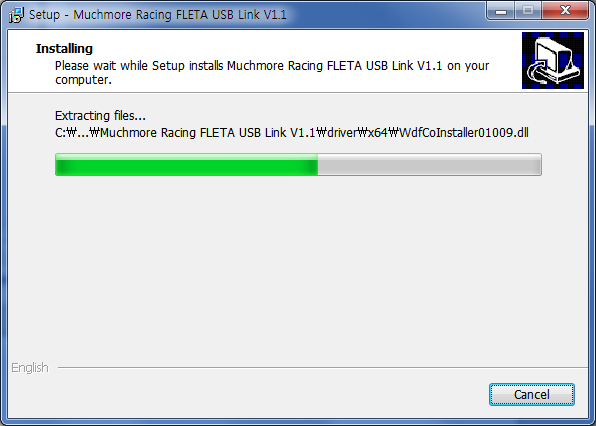
7.
Installing 'FELTA USB Link V1.1program in the PC'.
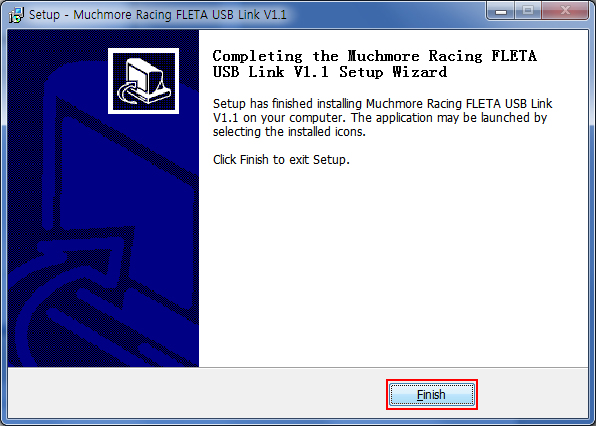
8.
Installed 'Muchmore Racing FELTA USB Link V1.1program in the PC'.
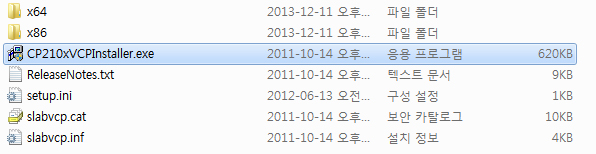
9.
Move the folder installed the program,
(c:/..../Muchmore Racing FLETA USB Link V1.1/driver/)
run 'CP210xVCPInstaller.exe ' and install USB driver installation file.
(In case of existing USB driver, do not need to install)
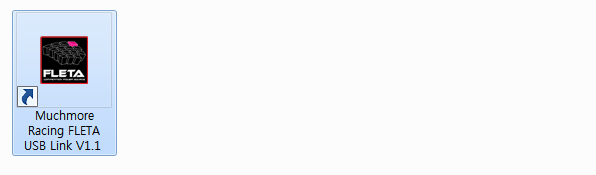
10.
Click the icon of 'Muchmore Racing FLETA USB Link V1.1' and run this program.
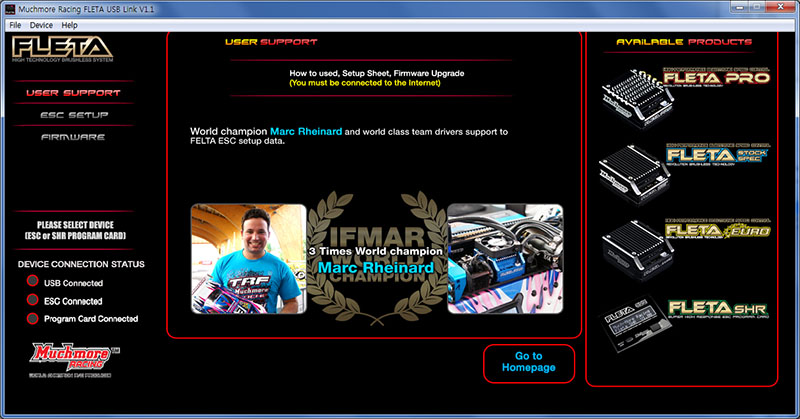
11. This is the First page of 'Muchmore Racing FLETA USB Link V1.1'.
Click right available products and then move to the introduce page of each item.

12.
Do not forget, disconnect the battery and connector when the PC connect the program card certainly.
Please pay special attention of this point, connecting +, - raised huge damage.
Current flows through the USB, hope you pay attention to.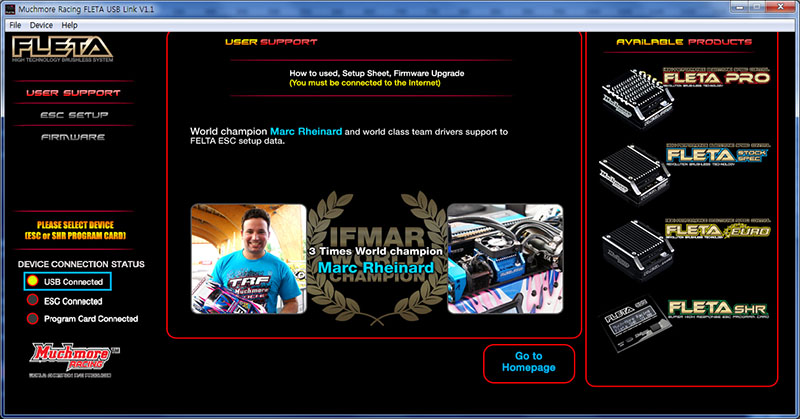
13.
Once the card is connected to the program, 'USB' connection is turned on.
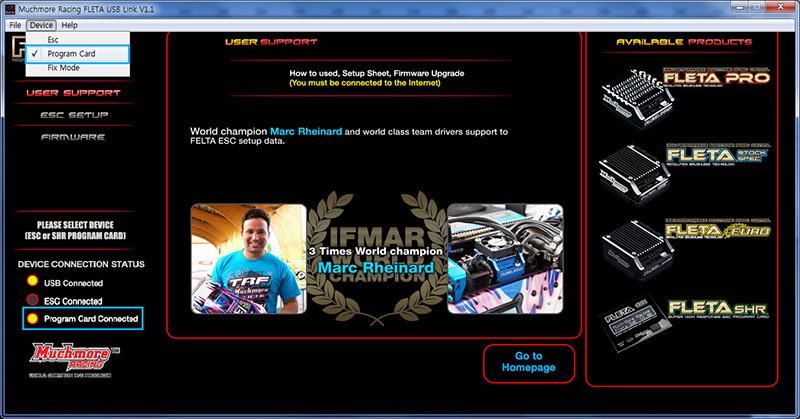
14.
The person who first used the firmware, please firmware update firstly.
Without the firmware program, do not operate normally.
Check ;
|
